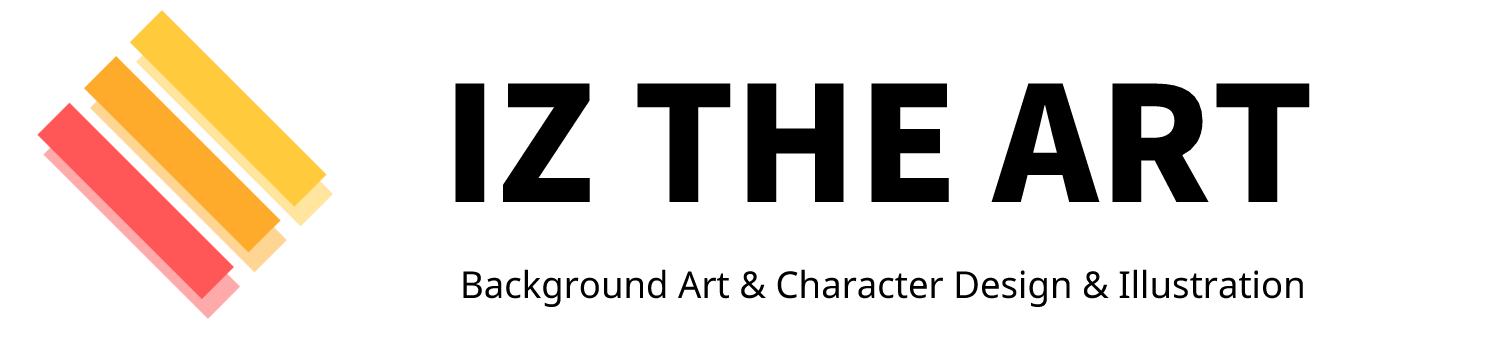【Photoshop】便利すぎるニューラルフィルターの新機能『風景ミキサー』の使い方

イラストレーターのいづ(@izusan_14)です。
2021年10月27日にオンラインで開催された『Adobe MAX 2021』では多くのAdobe製品のアップデート内容が公開されました。
各業界で活躍されているクリエイターの方々が、アップデート内容に歓喜している様子をツイッターで見て

これはとんでもないアップデートがきたのでは!?
と私も急いでPhotoshopをアップデートして新機能を触ってみたんですが
やはりとんでもないアップデート内容…。
作業時間がかなり短縮できる便利な機能が山盛りで驚かされるばかりでした。
その中でも個人的に一番驚いたのがタイトルにもある『背景ミキサー』です。

使ってみたいけどどうやったら使えるの?

Photoshopを持ってないからこれを機に買いたい!

Photoshopは持ってるんだけど
背景ミキサーがPhotoshopのどこにもない!!
今回はそんなアップデートで追加された新機能の一つ『背景ミキサー』の使い方を紹介していきます。
また上記のような悩みがある方の参考になれば嬉しいです!
もくじ
Adobe MAX 2021で発表された新機能
今回のAdobe MAXで発表されたPhotoshopのアップデート内容はこちらです。
・自動マスクツール
Adobe MAX – 『Photoshop、Illustrator、InDesign最新情報』の動画内より
・ニューラルフィルター:スタイルの適用
・ニューラルフィルター:カラーの適用
・ニューラルフィルター:背景ミキサー
・AIとの連携向上、コメントパネル、CC Space、ブロック文字 他
直前のアップデートとして
M1のネイティブ対応、空の置き換えの強化、もっと知る 他
個人的には空の置き換え機能の強化はうれしかったですね!
引用部分にも載せていますが、Photoshop以外にもIllustratorやInDesignのアップデート内容が紹介されている公式サイトの動画のリンクを張っておきますので、気になる方は是非見てみてください。
Adobe MAX 公式サイト
Photoshop、Illustrator、InDesign最新情報ニューラルフィルターってなに?
今回スポットライトを当てている『ニューラルフィルター』とはそもそも何なのか?
今まではフィルターギャラリーという機能でさまざまな加工をするのがメインだったのですが、近年Adobe Senseiという人工知能を用いた技術を活用して、これまで多くの時間を割いてきた作業を数秒・数分で終わらせることができる機能が追加されました。
それがこの『ニューラルフィルター』です。
分かりやすく説明するとフィルターギャラリーの進化版がニューラルフィルターです。
2021年11月1日現在のニューラルフィルターの種類は11種類あります。
- 肌をスムーズに
- スーパーズーム
- JPEGのノイズを削除
- カラー化
- スタイルの適用
- スマートポートレート
- 調和
- 背景ミキサー
- 深度ぼかし
- カラーの適用
- メイクアップを適用
このニューラルフィルターには待機リストというものがあり、待機リストにある機能にユーザーが『使ってみたい!』『この機能に興味がある』と答えると今後追加される可能性があります。
やり方は下記のとおりです。
気になる機能がある方は気になった理由を記入して送ってみるといいかもしれません。
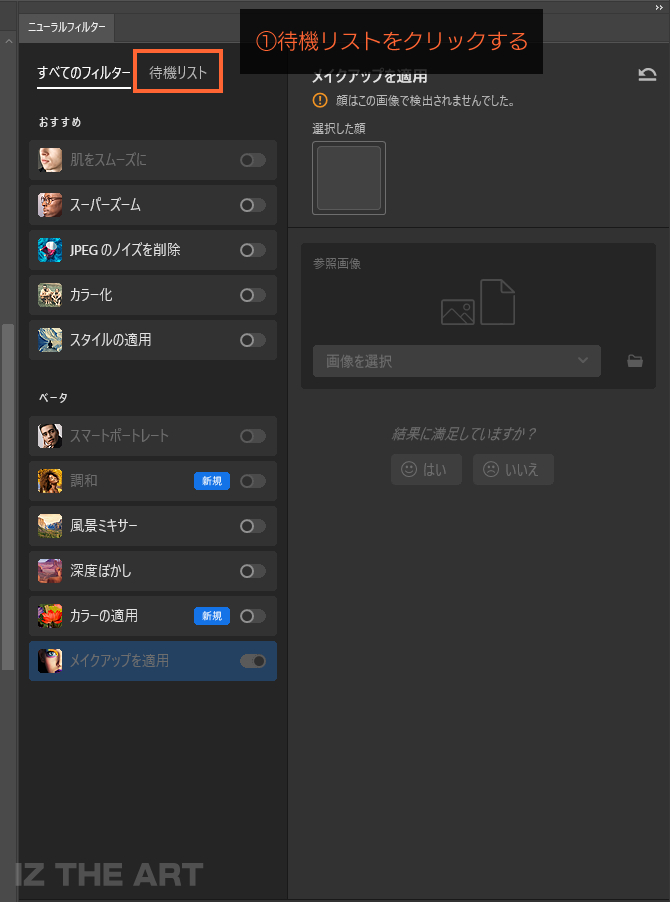
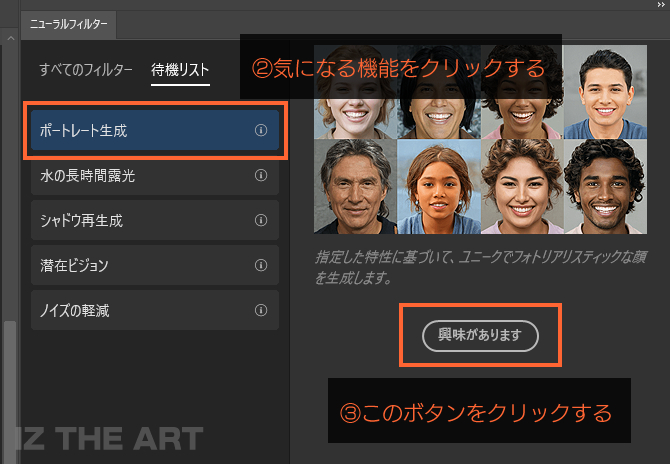
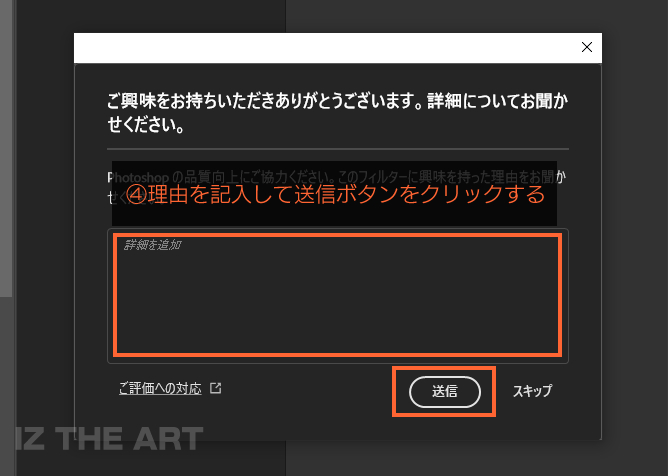
背景ミキサーの使い方

使ってみたいけどどうやったら使えるの?
使い方はとても簡単です!
今回は私が撮った風景写真で説明をしていきますね。
①加工したい画像を開いてレイヤーを複製する
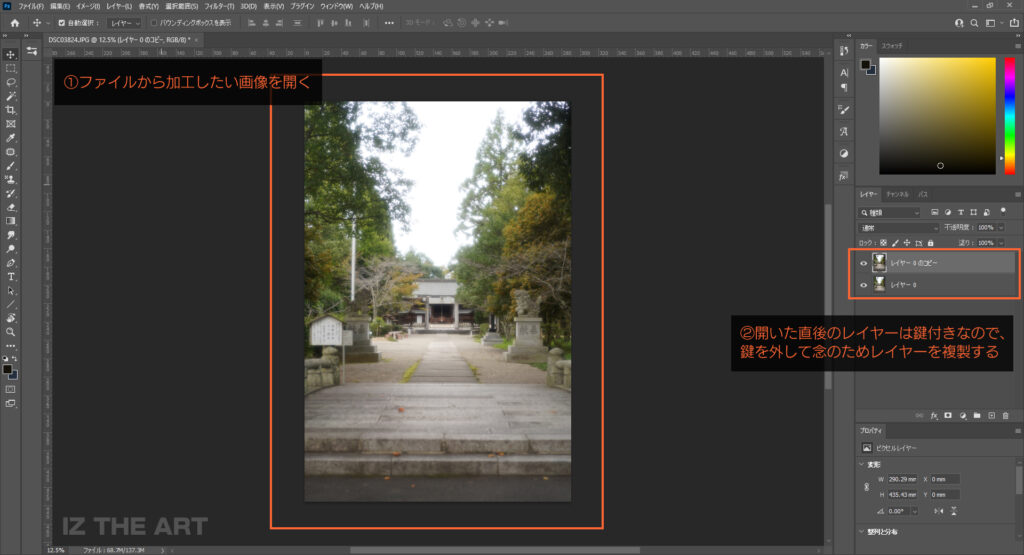
まずはPhotoshopを起動して『ファイル』から加工したい画像を開いてください。
そのあとにレイヤーに付いている鍵を外して、レイヤーを念のため複製しておいてください。
複製する理由は、いざ加工をしたときに誤って大本のレイヤーに加工を施してしまうことを避けるためです。
②メニューバーの『フィルター』から『ニューラルフィルター』を選択
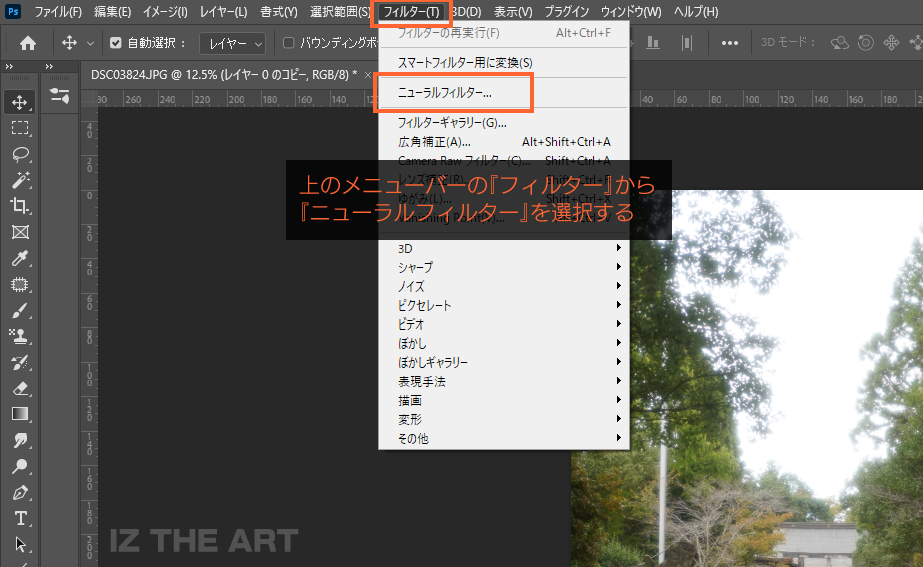
次に上のメニューバーの『フィルター』の中に『ニューラルフィルター』があるので選択します。
③すべてのフィルターの中から『風景ミキサー』を選択する
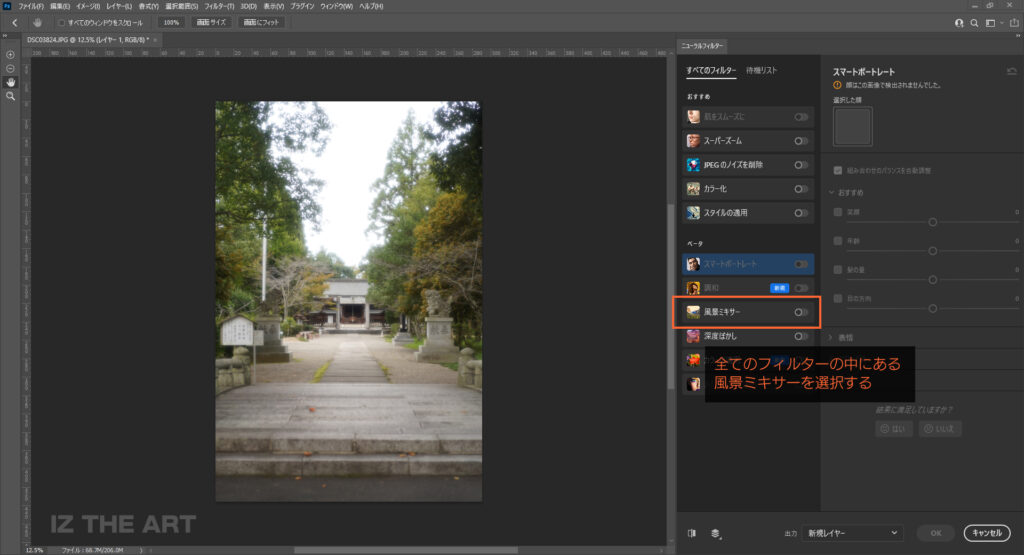
すべてのフィルターの中にある『風景ミキサー』を選択してください。
初めて使うフィルターにはすべてクラウドマーク(雲の形をしたマーク)になっています。
各種フィルターをダウンロードすることで画像のようなON/OFFボタンの表示に変わります。
④お好みのフィルターを選択して出力する
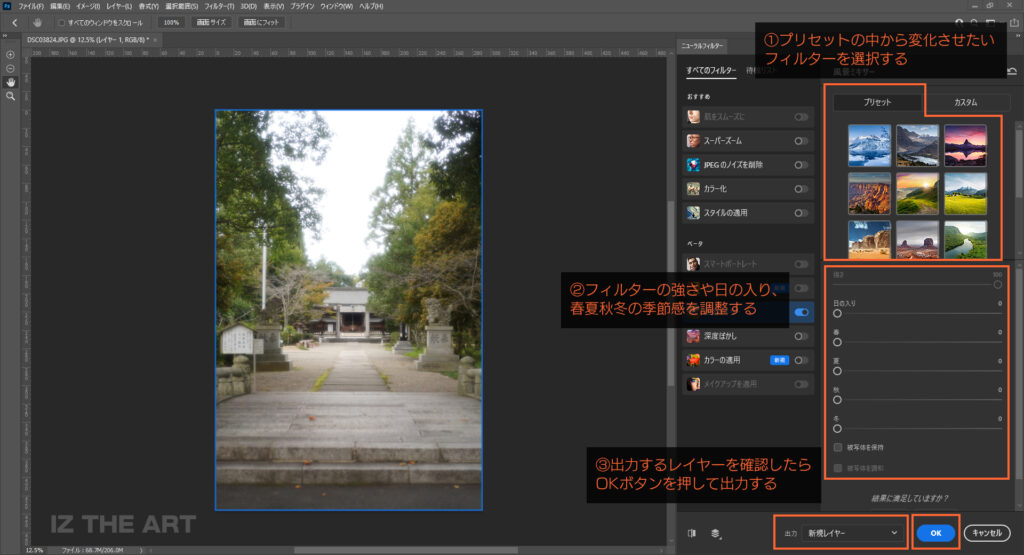
プリセットの中から自分の一番理想に近いフィルターを選択しましょう。
ちなみにフィルターの数は現在15種類あります。
次に画像に対してかけるフィルターの強さと表現したい季節感を調整します。
今回使用している写真を撮った時期がたしか夏頃だったので、真逆の真冬っぽくしてみようと思います。
プリセットの一番左上の雪山を選択して強さのスライダーを30、冬のスライダーを70にして加工したものがこちらです。

たった数秒待っているだけで完全に冬になりました!
比較してみると…
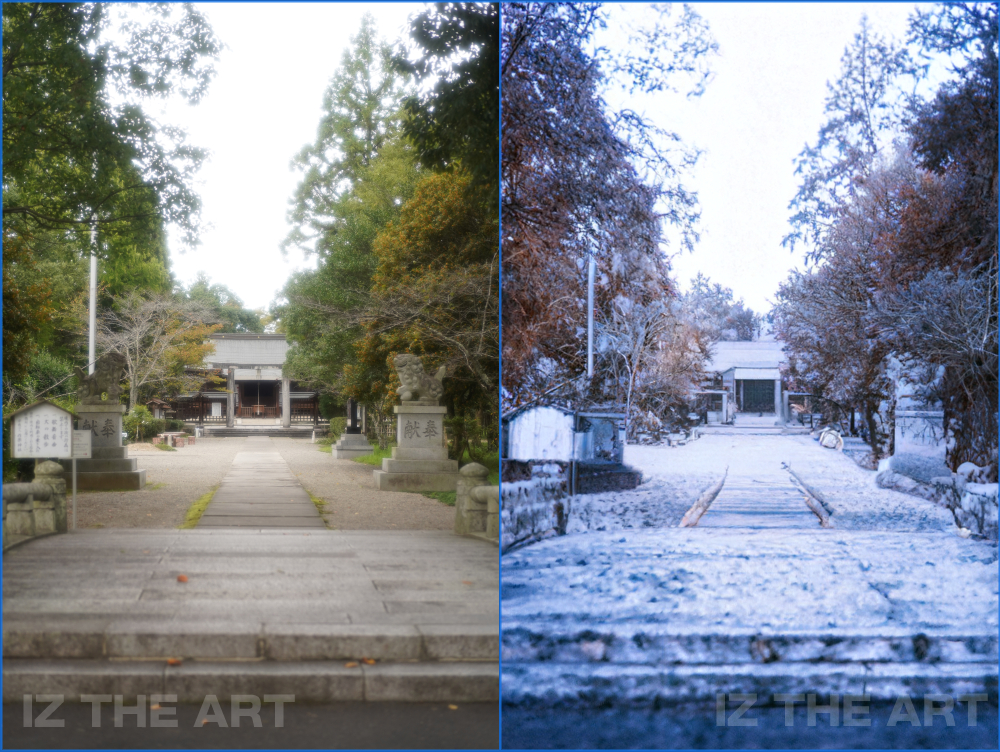
加工前の写真と加工後の写真を見比べてみると変化が良く分かりますが、現時点だとフィルターのかかり具合を強くしすぎると景色ではない部分が景色に変換されてしまったりするので、あまり数値を大きくしすぎないことがコツです。
Photoshopに背景ミキサーがない場合

Photoshopは持ってるんだけど
背景ミキサーがPhotoshopのどこにもない!!
私もアップデート直後に『あれ?ニューラルフィルターはあるけど背景ミキサーがないぞ?』となってしまったので、同じようなことが起きて困っている方の参考になれば嬉しいです。
原因①:最新版にアップデートしていない
アップデートをし忘れてしまっていることが原因だと思われます。
Adobe MAXで発表されたPhotoshopの新機能を使うには『Adobe Photoshop 2022』にアップデートしなければ使うことができないので、Adobe Creative Cloudからアップデートをしてみてください。
原因②:最新版のPhoroshopを起動していない
アップデートをすでにし終わっている方は、立ち上げているPhotoshopが最新版でない可能性があります。
これはデスクトップパソコンを使用している方に起こりうることなのですが、windowsのツールバーにソフトのショートカットを設置している場合、アップデートをした最新版のソフトのショートカットになっていないことがあります。
解決方法
①確認方法は、使用したいソフトのショートカットにマウスカーソルを2秒ほど合わせているとソフトの名前が出てきます。
②その名前がアップデート後のバージョン名になっていない場合は、スタートボタンを押して『最近追加されたもの』のAの欄に新規のマークがついたソフトがあると思うので、それをドラッグしてツールバーにドロップすると設置することができます。
Photoshopを使ってみたい!

Photoshopを持ってないからこれを機に買いたい!
Photoshopの新機能をみて『実際に使ってみたい!』と思った方も多いと思います。
ただ、いきなり購入して『なんだか思っていたものと違った…』となるのは悲しいですよね…。
Photoshopには7日間無料で使用できる体験版があります!
しっかりと試すことができますので安心してください。
Adobe 公式サイト
Adobe Photoshop|画像編集ソフト【アドビ公式】またさっそく購入をしようと考えてる方に注意ですが、Adobeさんが提供しているソフトは買い切りはできず、月額払いや年払いをするクラウドソフト…つまりサブスクリプションです。

Photoshopを購入した翌年にまた同じ金額がカードで引き落とされてる!!なんで!?
と勘違いしてしまわないように注意してください!
まとめ
- ニューラルフィルターは人工知能を使ったフィルターギャラリーの進化版
- 背景ミキサーの使い方は簡単!
- 背景ミキサーのフィルターの強さを強くしすぎないことがコツ!
- 背景ミキサーが見当たらないときはアップデートをしたか確認しよう
- アップデート後にも見当たらないときは最新版を開いているか確認しよう
- Phoroshopを購入する前に無料で7日間体験版が使用できる!
- Photoshopは買い切りではないので注意が必要
いかがだったでしょうか?
Adobe MAXを見て、これから色んなニューラルフィルターを使ってみる方やPhotoshopの導入を検討する方がかなり増えたのではないかと思っています。
楽しいPhoroshopライフを送ってください!