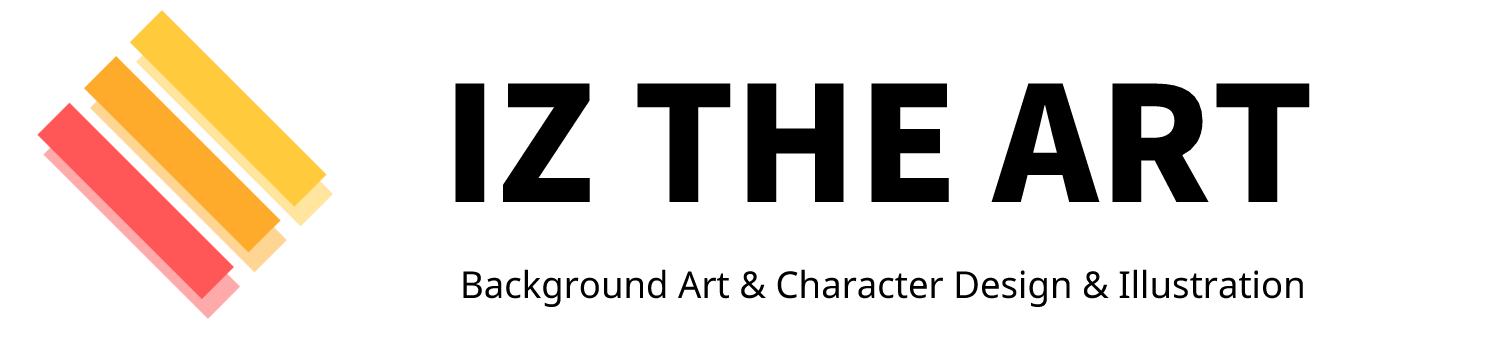【デジタルイラスト入門②】絵を描くときによく使う機能を理解しよう!【前編】

イラストレーターのいづ(@izusan_14)です。
本記事は前回の『【デジタルイラスト入門①】デジタルでイラストを描くにはまず何を揃えたらいい?』の続きとなっていいます。
読んでない方はぜひ読んでみてくださいね!
今回の記事は紹介する機能が多いため、前編と後編の2部に分けて紹介していきます!
さて今回ですが、前回の記事の内容通りに進めていった方はイラストを描くのに必要なペンタブやお絵かきソフトを手に入れたかと思います。
ただ悲しいことに、デジタルイラストを一度も描いたことがない方には次のような問題が出てくるかと思います。

お絵かきソフトを起動してみたんだけど全然使い方が分からないよ!
これはどんな人にでも必ず起こりうることです。
初めて触るもの、扱うものというのはどこをどう触っていいのか全く分からないものです。
なので今回はお絵かきソフトでよく使う機能を分かりやすくご紹介していきたいと思います。
初めてお絵かきソフトを扱う方だけでなく、すでに扱ったことがある方で『この機能の意味が分からない…』『使いたい機能がどこにあるのかが分からない!』といった悩みを持った方の参考にもなれば嬉しいです。
- 0.1. まずはお絵かきソフトを開いて見てみよう
- 0.1.1. CLIP STUDIO PAINTの場合
- 0.1.2. Photoshopの場合
- 0.2. よく使う機能その①『新規作成』『保存』
- 0.2.1. 新規作成って?どうやるの?
- 0.2.2. 作成したキャンバスを保存してみよう
- 0.3. よく使う機能その②『データを閉じる』『データを開く』
- 0.3.1. 保存したキャンバスを閉じてみよう
- 0.3.2. 閉じたデータを開いてみよう
- 0.4. よく使う機能その③『取り消し』『やり直し』
- 0.4.1. 気に入らない線を取り消し機能で消してみよう
- 0.4.2. 取り消しすぎたときはやり直し機能で復活!
- 0.5. よく使う機能その④『変形』
- 0.5.1. 小さく描きすぎたときや描いたものを移動させるのに役立つ機能
- 0.6. よく使う機能その⑤『解像度の変更』『キャンバスサイズの変更』
- 0.6.1. キャンバスの解像度を変更することができる
- 0.6.2. キャンバスのみサイズを変更したいときに使用
- 0.7. 最後に
まずはお絵かきソフトを開いて見てみよう
では次に購入したお絵かきソフトを起動してみましょう。
今回の記事では、私が普段使用している『CLIP STUDIO PAINT』と『Photoshop』というソフトを見比べていきます。

2つとも自分が使おうとしてるソフトじゃないけど大丈夫かな…?
と思う方もいるかもしれませんが、大丈夫です!
お絵かきソフトはある程度ツールの位置が決まっているため、自分の使用しているソフトとあまり変わらないインターフェース(見た目)と感じることが多いです。
なので使い方を覚えていくうちに『この場所にこのツールがあるだろうな…』と直感的に分かってくるようになります。
CLIP STUDIO PAINTの場合
まずCLIP STUDIO PAINTを起動させてみます。
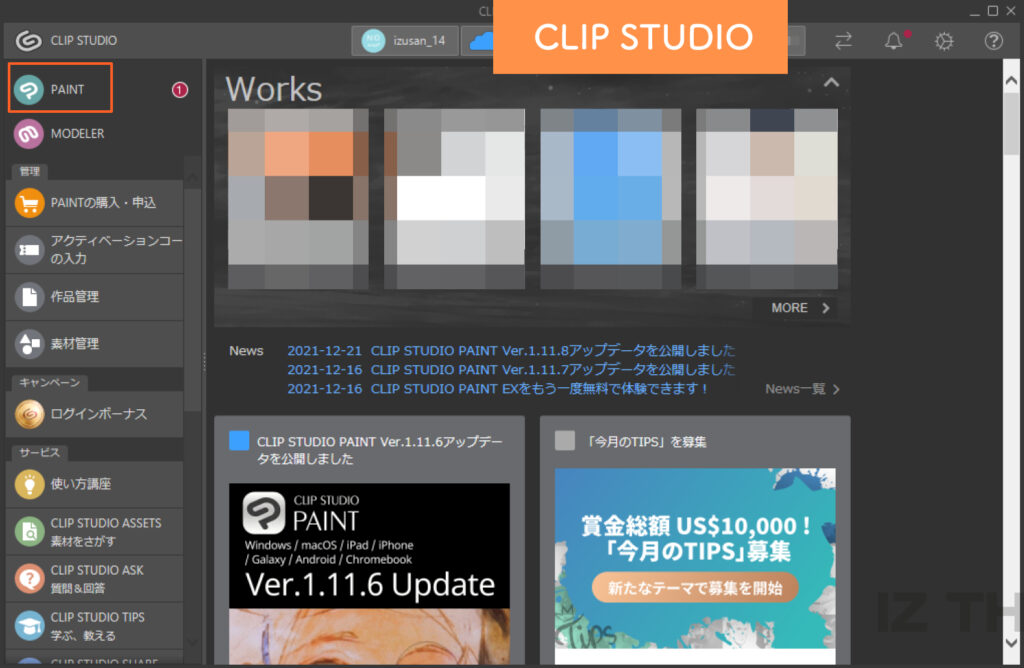
CLIP STUDIO PAINTのアイコンをクリックし、起動させると画像のようにソフトが立ち上がります。
他のお絵かきソフトと違いCLIP STUDIO PAINTは、オレンジ色の枠で囲ってある『PAINT』という部分をクリックしないとお絵かきができるソフト自体が起動しません。
なので『PAINT』をクリックして本命のソフトを起動させます。
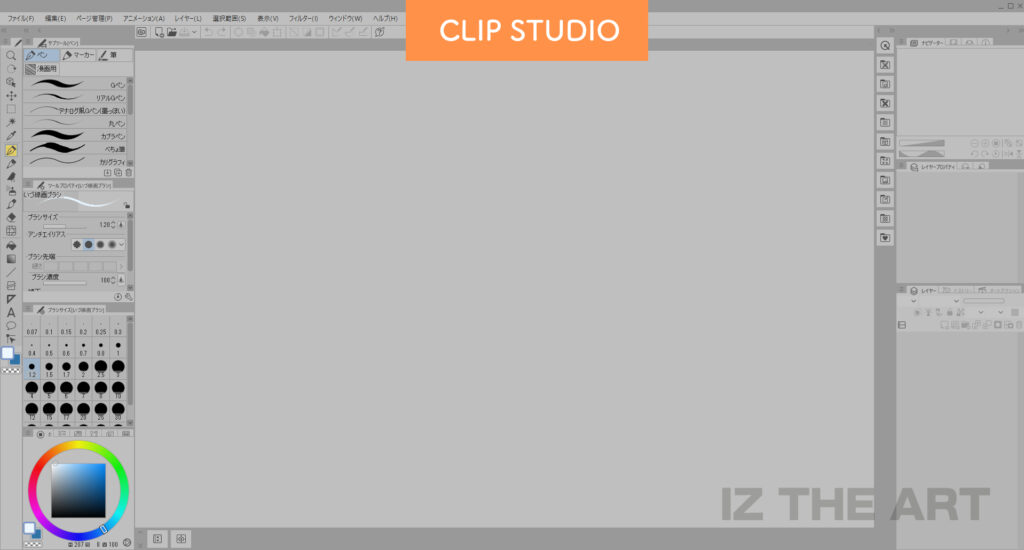
起動させるとこんな感じのインターフェース(見た目)です。
色々な機能がすでにいくつか見えていて気になるところですが、次にPhotoshopの起動の仕方を説明していきます。
Photoshopの場合
Photoshopの場合は、CLIP STUDIO PAINTと同じくまずPhotoshopのアイコンをクリックして起動させます。
起動したら、オレンジ色の枠線部分にある『新規ファイル』をクリックしてください。
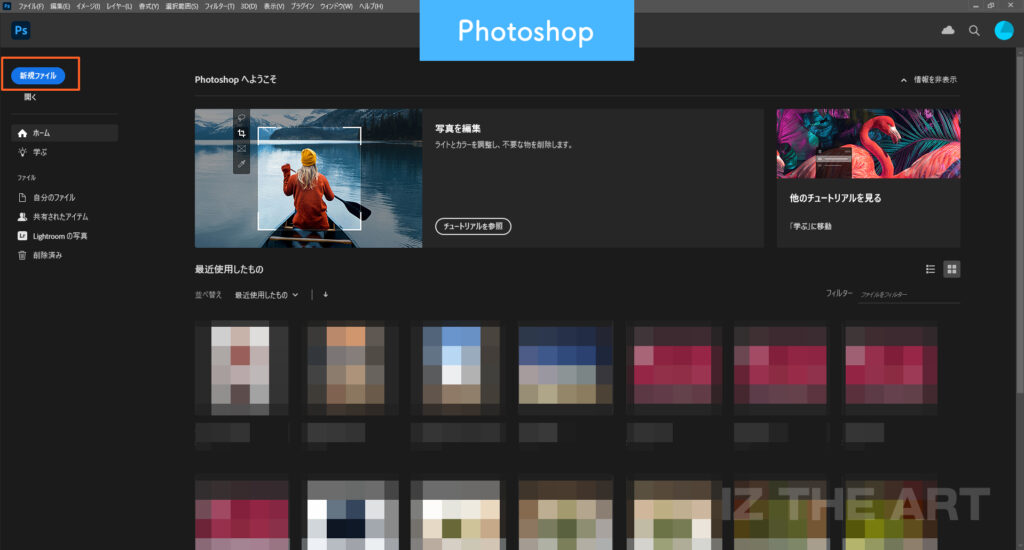
そうすると『新規ドキュメント』というウィンドウが立ち上がります。
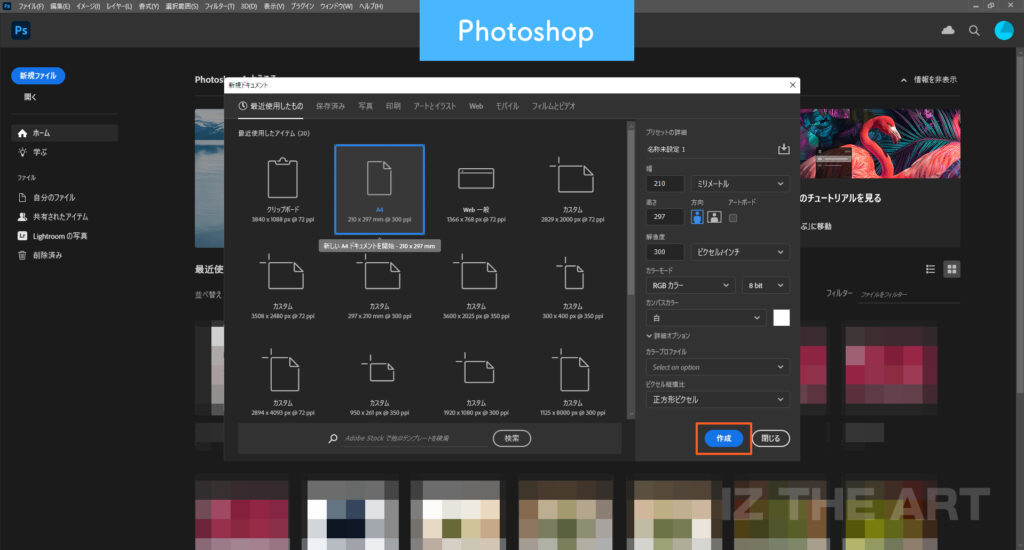
『新規ドキュメント』というのは、簡単に言うと『どんな大きさのキャンバスで絵を描くのか決めてね!』といったような意味です。
好みのサイズをクリックして選択し、右下にあるオレンジの枠線部分の『作成』をクリックします。
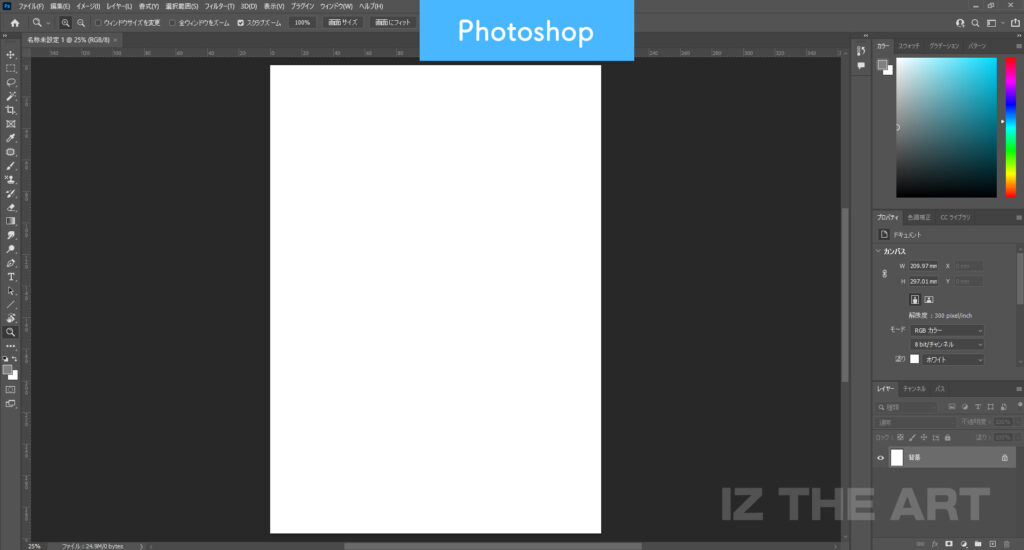
これで新規ドキュメント(キャンバス)の作成と、ソフトの起動をすることができます。
よく使う機能その①『新規作成』『保存』
新規作成って?どうやるの?
『新規作成』と『保存』はデジタルで絵を描いていく上で必ず必要な機能となってきます。
新規作成(新規ドキュメント)というのはアナログでいうところの、キャンバスや用紙の用意することにあたります。
用意の仕方は簡単で、起動した両ソフトの上側にある『メニューバー』の『ファイル』という項目をクリックすると色んな機能が表示されます。
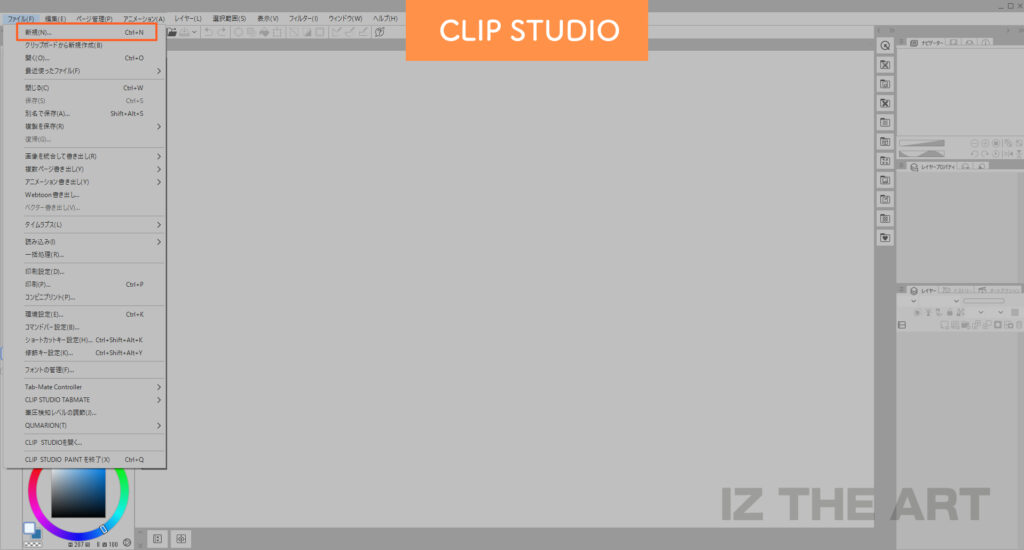
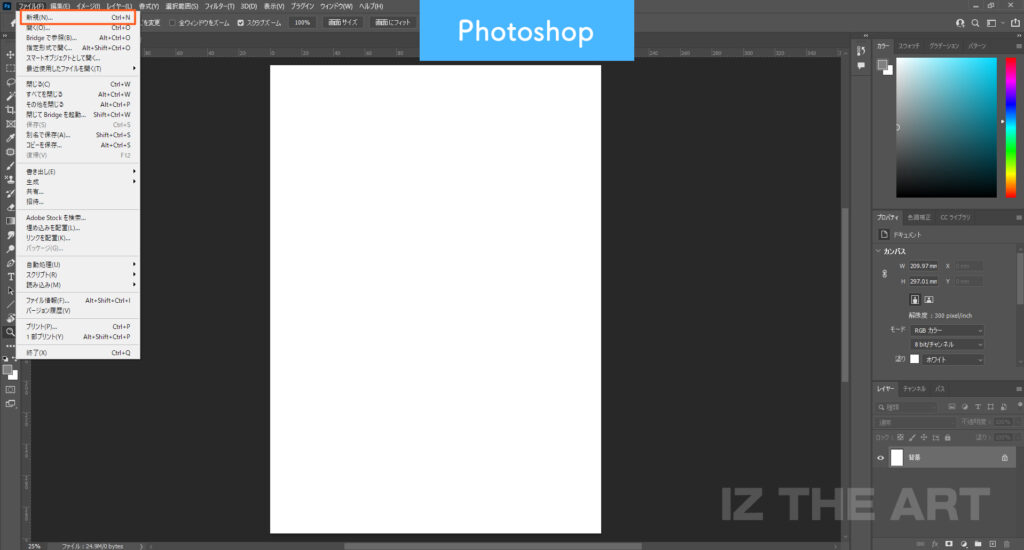
その中にある『新規』という項目をクリックすると、新しいキャンバスを作成するウィンドウが出てくると思います。
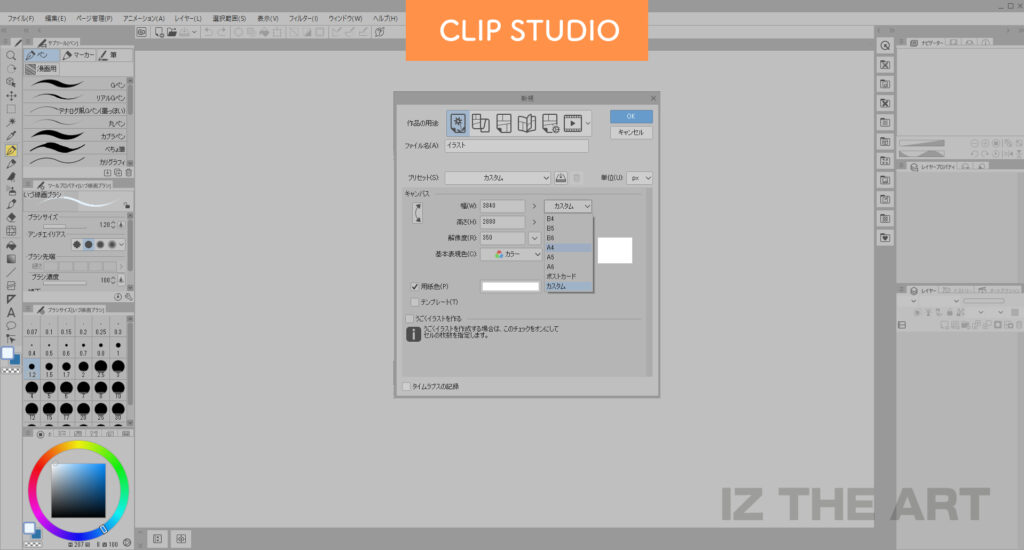
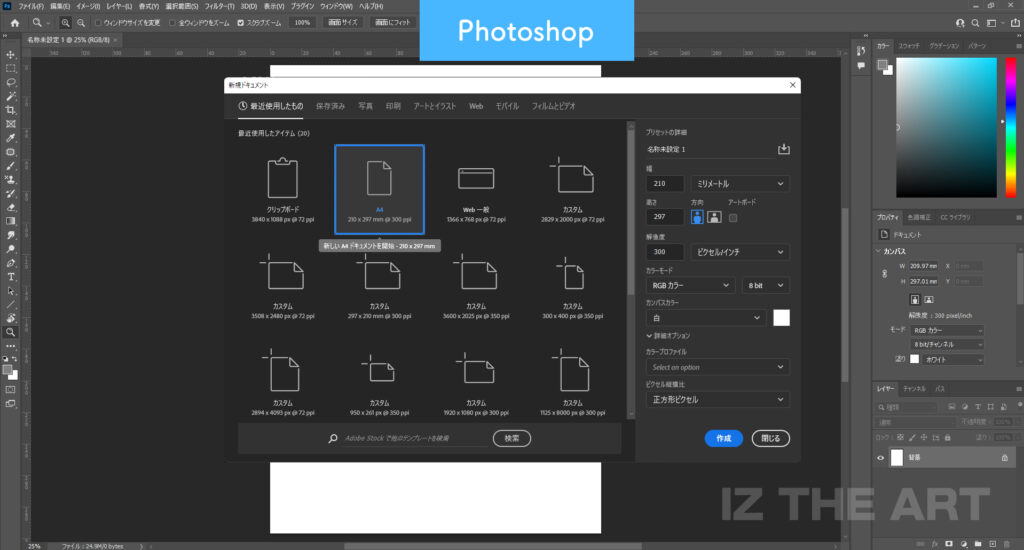
お好みのサイズのキャンバスを選択、または設定をしてキャンバスを作成してください。
どのキャンバスサイズが汎用的で使いやすいのかいまいちピンとこなかった方は、とりあえずA4サイズのキャンバスを作成することをおすすめします!
ワンポイントテクニック
すばやく新規キャンバスを作成したい場合は、キーボードのCtrlとNキーを同時に押すことでキャンバス作成ウィンドウをすばやく表示させることができます。
上記のようなキー入力のことを『ショートカットキー』と呼びます。
ショートカットキーはかなりの時間短縮が望めるため覚えておいて損はありません。
作成したキャンバスを保存してみよう
ではさっそく先ほど作ったキャンバスを試しに『保存』してみましょう。
キャンバスに何も描いていない場合『保存』が選択できない状態となりますので、この場合は『別名で保存』を選択してください。
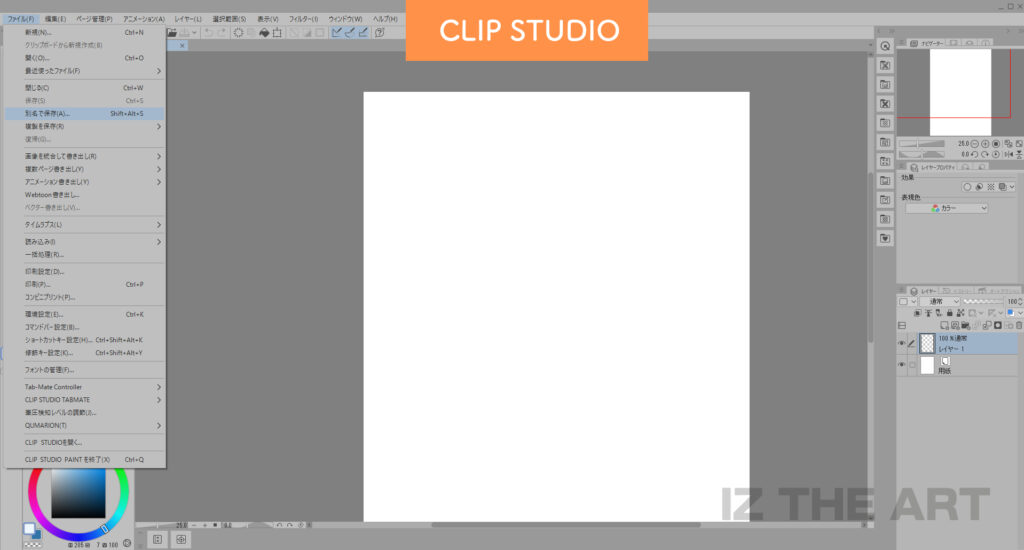
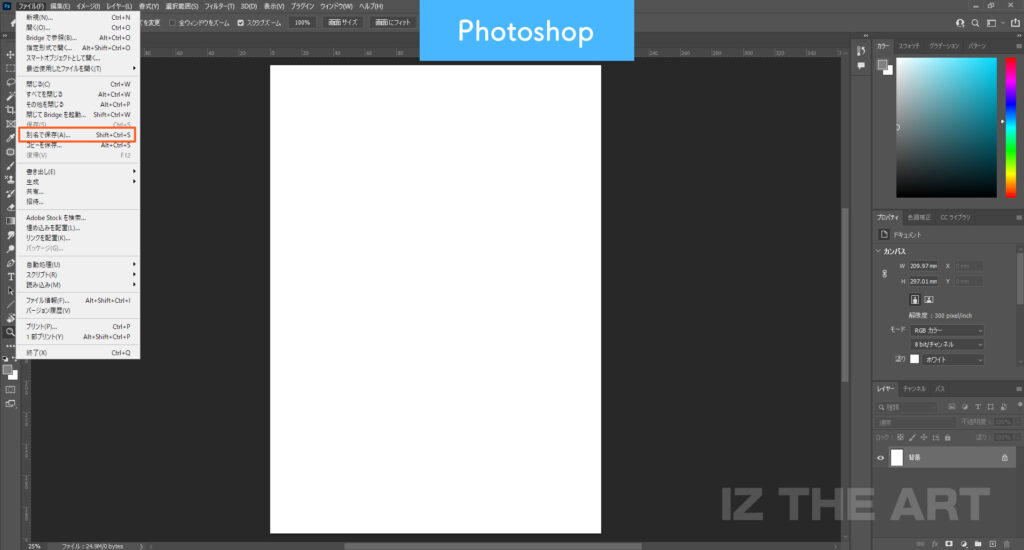
このデータ形式というのは各お絵かきソフト専用の独自保存形式があったり、ほとんどのお絵かきソフトに互換性を持つ『psd形式(ピーエスディーけいしき)』、普段見る機会が多い『jpg形式(ジェイペグけいしき)』など様々な種類があります。
今回は皆さんが各々お使いになっているお絵かきソフトの独自保存形式で保存をしてみてください。
CLIP STUDIO PAINTだと『.clip(CLIP STUDIO FORMAT ファイル)』、Photoshopだと『Photoshop(*.PSD;*.PDD;*PSDT)』がそれぞれの独自保存形式となります。
次に保存する場所をどこにするか聞かれると思うので、自分の好きな場所へ保存してください(この時パソコン自体の重要なデータが入っているCドライブに保存することは避けましょう)。
ワンポイントテクニック
すばやくデータを上書き保存したい場合は、キーボードのCtrlとSキーを同時に押すことで保存することができます。
別のデータとして別名をつけて保存したい場合は、 CtrlとShiftとSキー を同時に押すことで名前を付けて保存することができます。
よく使う機能その②『データを閉じる』『データを開く』
保存したキャンバスを閉じてみよう
保存が完了したら次にキャンバスデータを閉じてみましょう。
閉じ方は上のメニューバーより少し下にあるタブの✕(バツ)マークをタップするか、『ファイル』の項目の中にある『閉じる』をタップするとキャンバスデータを閉じることができます。
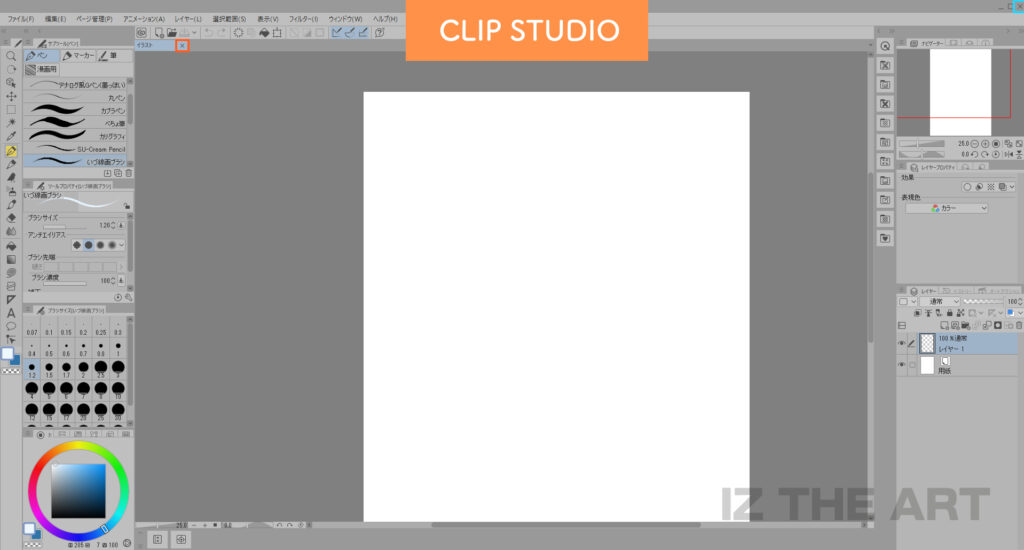
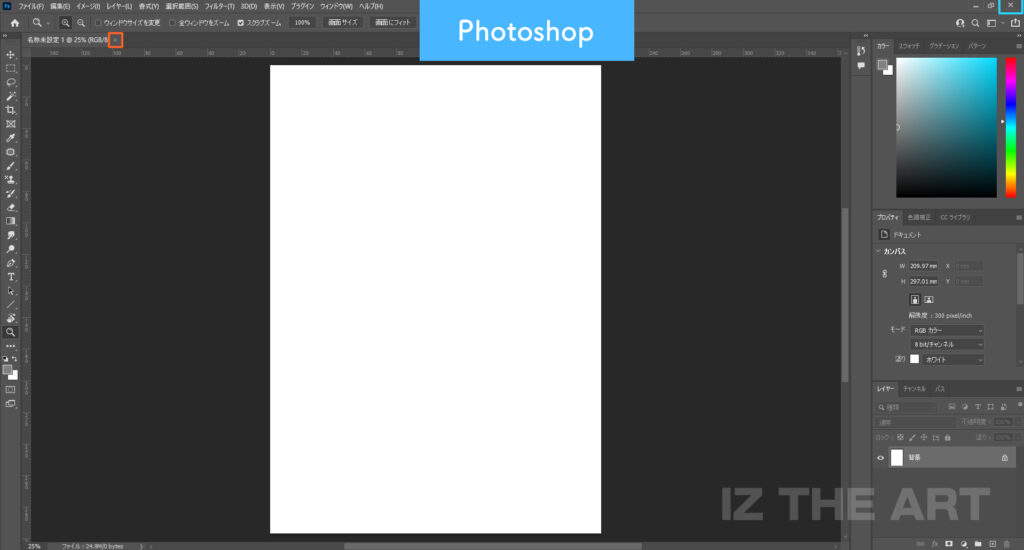
ここで注意ですが、キャンバスデータを閉じる✕マークとお絵かきソフト自体を閉じる✕マークを間違えないようにしてください。
もしすでにキャンバスデータの保存が完了しており、お絵かきソフトも一緒に閉じたい場合は青い四角で囲ってある✕マークを押してください。お絵かきソフトごと閉じることができます。
ワンポイントテクニック
すばやくキャンバスデータを閉じたい場合は、CtrlとWキー を同時に押すことで閉じることができます。
またお絵かきソフトごと閉じたい場合は、 CtrlとQキー を同時に押すことでお絵かきソフトとキャンバスデータを一緒に閉じることができます。
閉じたデータを開いてみよう
先ほど保存したキャンバスデータをもう一度開くには、『ファイル』の項目の中にある『開く』をクリックすることで開くことができます。

保存した場所が分からなくなっちゃったよ~!
といった事態を避けるためにも『制作したイラストは必ずこのフォルダへ保存する!』といったように予めイラスト用のフォルダを作ってその中へ格納しておくことをおすすめします。
ワンポイントテクニック
すばやくキャンバスデータを開きたい場合は、CtrlとO(オー)キー を同時に押すことで閉じることができます。
またもう一つの方法は、開きたいデータをダブルクリックするとお絵かきソフトと一緒にデータを開くこともできます。
よく使う機能その③『取り消し』『やり直し』
気に入らない線を取り消し機能で消してみよう

うーん…この線気に入らないなあ。
でも消しゴム機能で消すのはめんどくさいしなあ…
絵を描いていくうちにどうしても気に入らない線の形になってしまい、修正をしなければならない時があると思います。
この時にいちいち消しゴムツールでちまちまと修正していくのは気が遠くなりそうですよね。
そんなときは『取り消し』機能を使ってみてください。
使い方はメニューバーより少し下にあるツールバーの←マークを押すと取り消すことができます。
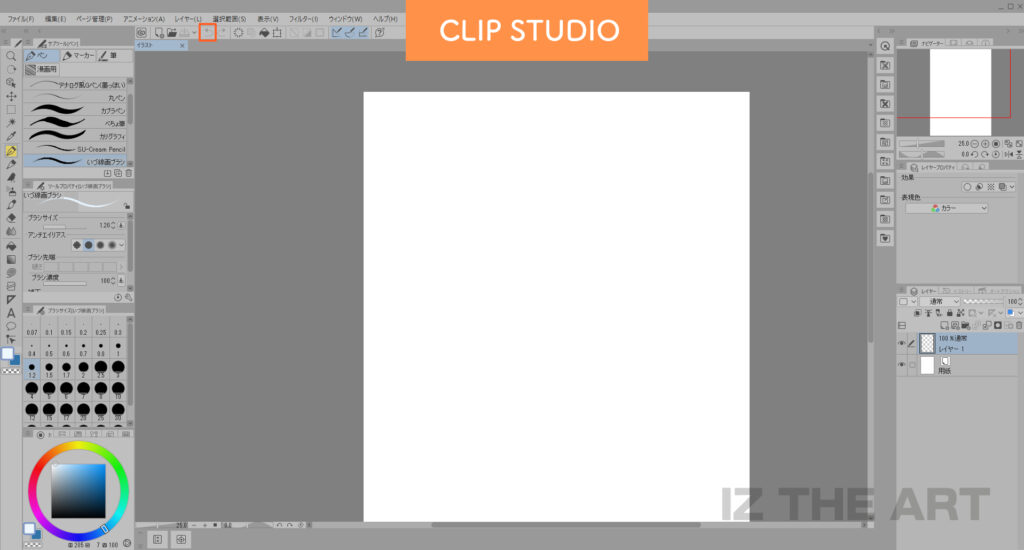
またPhotoshopの『取り消し』機能は、『編集』の中にあります。
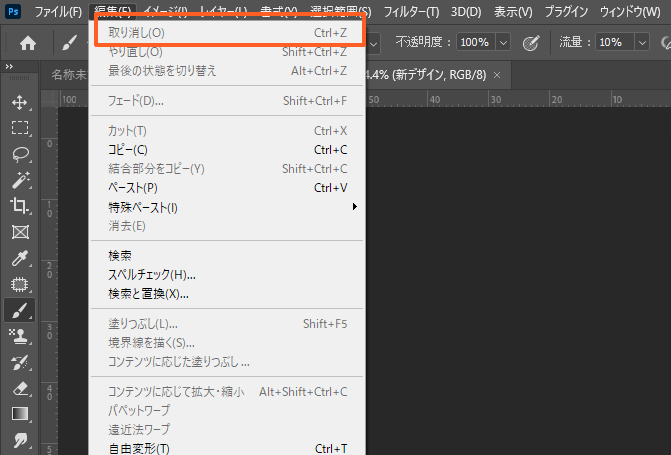
ワンポイントテクニック
すばやく取り消しを行いたい場合は、CtrlとZキー を同時に押すことで取り消すことができます。
何度も前の工程まで取り消しを行う場合は、Ctrlを押したままZキーを連打するたびに1工程ずつ取り消すことができます。
注意:取り消し機能には回数制限があります。
今後たくさん取り消し機能を使用する可能性がある方は、『環境設定』の『パフォーマンス』にある『取り消し回数』の上限をあげておいてください。
※上限回数をあまりにもあげすぎるとPC自体が重たくなる原因になるので、ほどほどに…。
取り消しすぎたときはやり直し機能で復活!
取り消し機能を連打しすぎて『しまった!取り消さなくて良かった部分まで消えちゃった!』となってしまった場合は、『やり直し』機能を使ってみてください。
取り消し機能とは逆で取り消しすぎてしまった部分をやり直すことができます(少しややこしいですが)。
使い方はメニューバーより少し下にあるツールバーの→マークを押すと取り消すことができます。
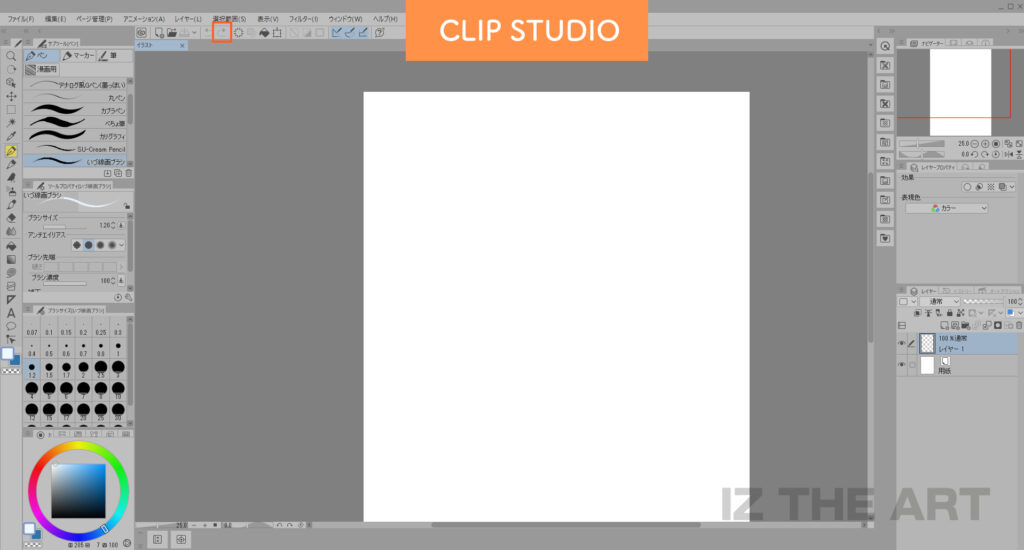
またPhotoshopの『やり直し』機能は、『編集』の中にあります。
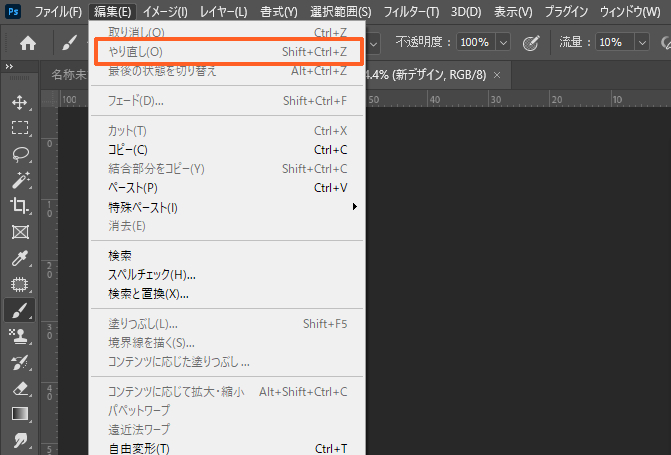
ワンポイントテクニック
すばやくやり直しを行いたい場合は、CtrlとShiftとZキー を同時に押すことでやり直すことができます。
何度も前の工程までやり直したい場合は、CtrlとShiftを押したままZキーを連打するたびに1工程ずつやり直すことができます。
よく使う機能その④『変形』
小さく描きすぎたときや描いたものを移動させるのに役立つ機能

どうしよう!
描いたのはいいけど小さく描きすぎちゃった!

描いた位置も気に入らないし…
もしかしてまた一から描き直さないといけないの!?
そんなときには『変形』機能です。
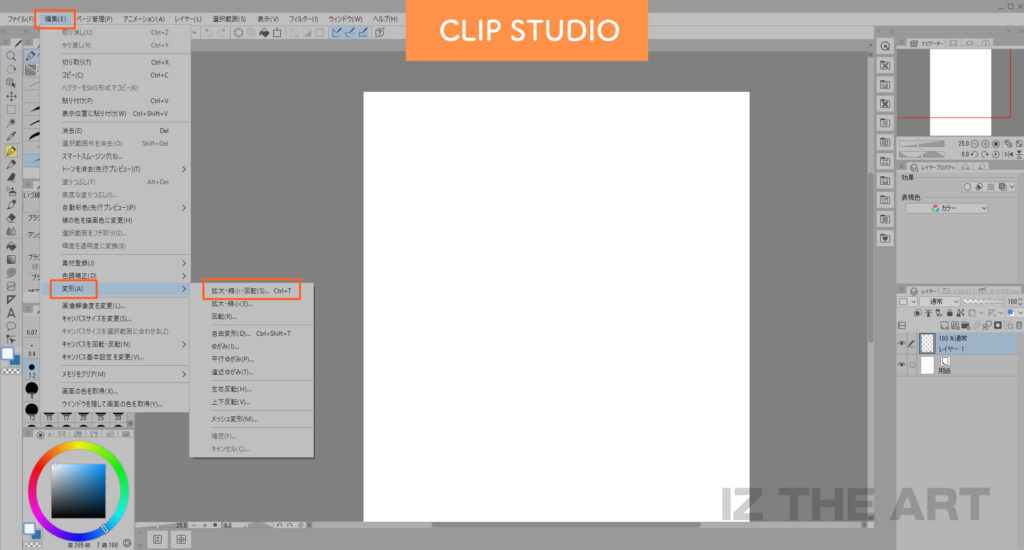
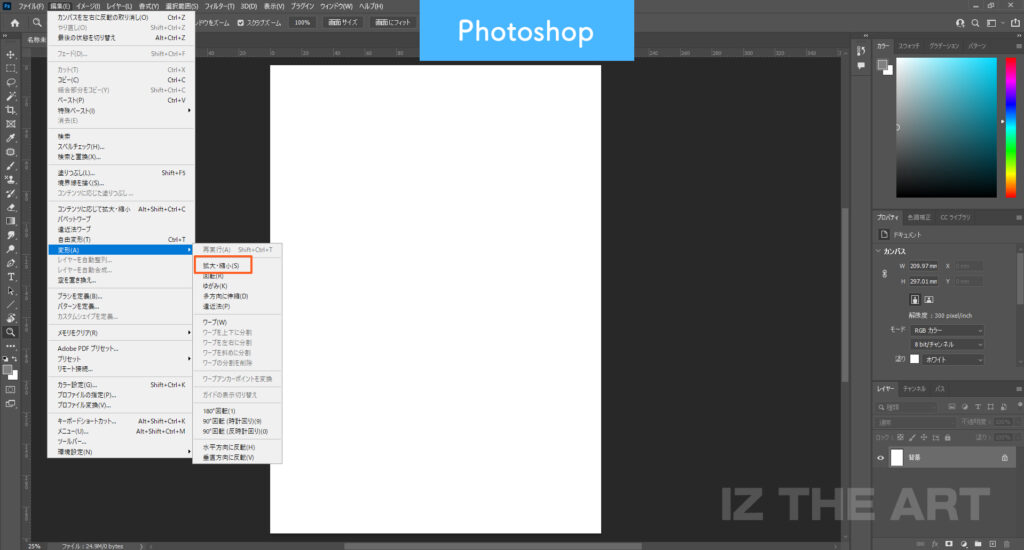
『変形』機能にはいくつか種類がありますが、今回は一番使用頻度の高い『拡大・縮小』の紹介をしていきます。
これを使えば描いたイラストを拡大縮小できますし、任意のキャンバス上へ描いたイラストを移動することができます。
ワンポイントテクニック
すばやく変形を行いたい場合は、CtrlとTキー を同時に押すことで変形をすることができます。
よく使う機能その⑤『解像度の変更』『キャンバスサイズの変更』
キャンバスの解像度を変更することができる
イラストを描いていて『大きすぎてパソコンが重いから解像度を小さくしたい!』と思うことがあるかもしれません。
そんなときは『画像解像度を変更』機能がおすすめです。
CLIP STUDIOを使用されている方は『編集』の中にある『画像解像度を変更』を選択し、任意のdpi数値を入力するだけで変更することができます。
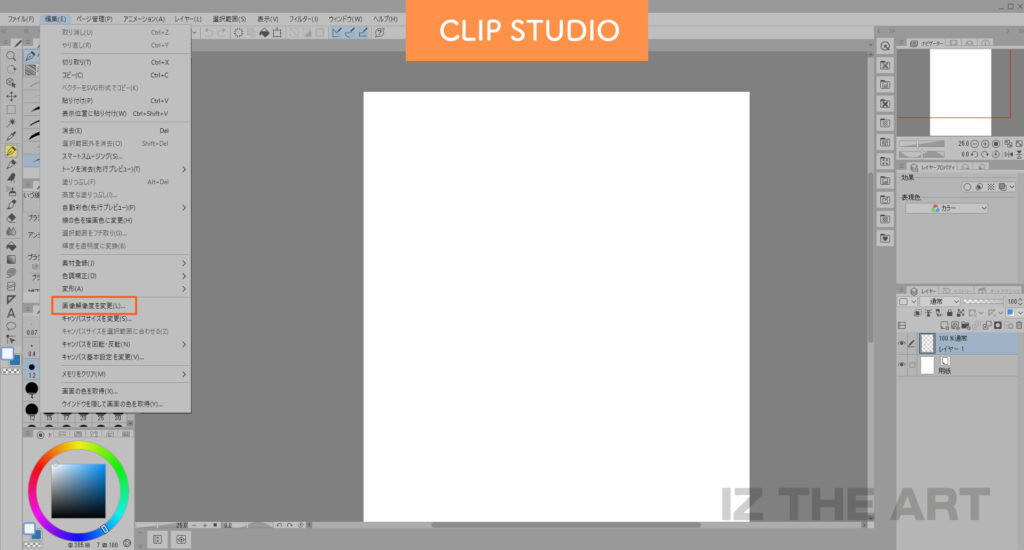
またPhotoshopを使用している方は『イメージ』の中にある『画像解像度』を選択すると入力ウィンドウが出てきますので、任意のdpi数値を入力して変更してみてください。
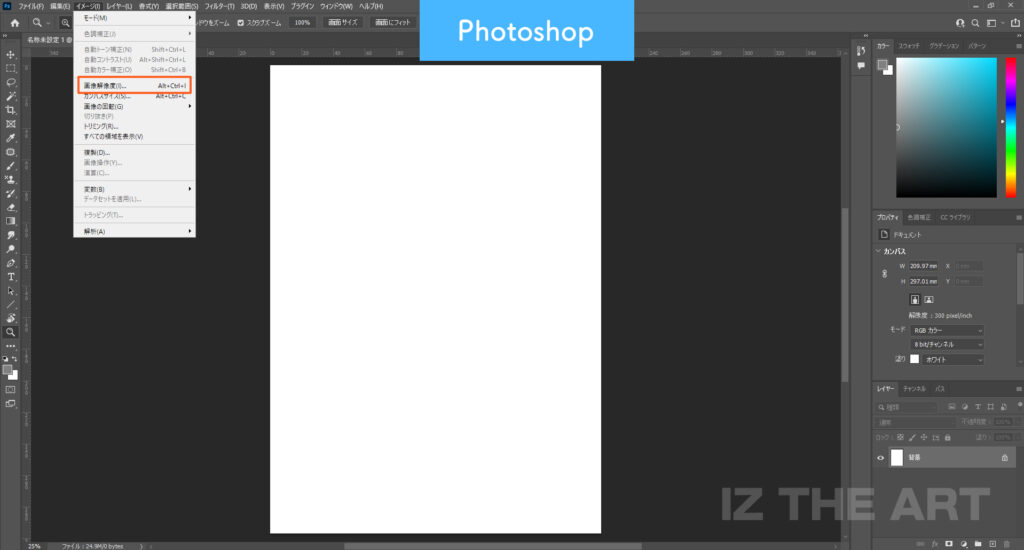
そもそも『画像解像度ってなんだ??』と思われる方もおられると思います。
画像解像度ってなに?
「画像解像度」とは、その画像がどのくらいの密度で構成されているかを表す数字のことです。
1インチの中に、いくつのピクセル(マス)が並んでいるのかを表しており、1インチあたりのピクセルの数が多いほど、画像解像度が高いといえます。
株式会社ウェーブ 『画像解像度とは?(印刷用データに必要な解像度)』より https://www.wave-inc.co.jp/data/basic/px.html
つまりドット(ピクセル)の数が多ければ多いほど高解像度というわけです。
ちなみに印刷をするときに最適な解像度は『300dpi~350dpi』ですので、印刷をする予定がなくても新しくキャンバスを作るときに予め300dpi~350dpiに設定して作成する癖をつけておくと良いと思います。
キャンバスのみサイズを変更したいときに使用

解像度は問題ないんだけど、キャンバスサイズの大きさを変えたいなぁ…
一応『画像解像度の変更』の中でもキャンバスサイズは変えられるのですが、キャンバスだけでなく描いていたイラストも一緒に引き伸ばされてしまい、イラストの輪郭線がぼやけて荒くなってしまいます。
そうならないようにキャンバスサイズを変更するには『キャンバスサイズを変更』機能を使ってみてください!
CLIP STUDIOを使用されている方は『編集』の中にある『キャンバスサイズを変更』を選択し、どの場所を起点にしてキャンバスを広げるかを選んだら拡張したいキャンバスサイズを入力すると変更することができます。
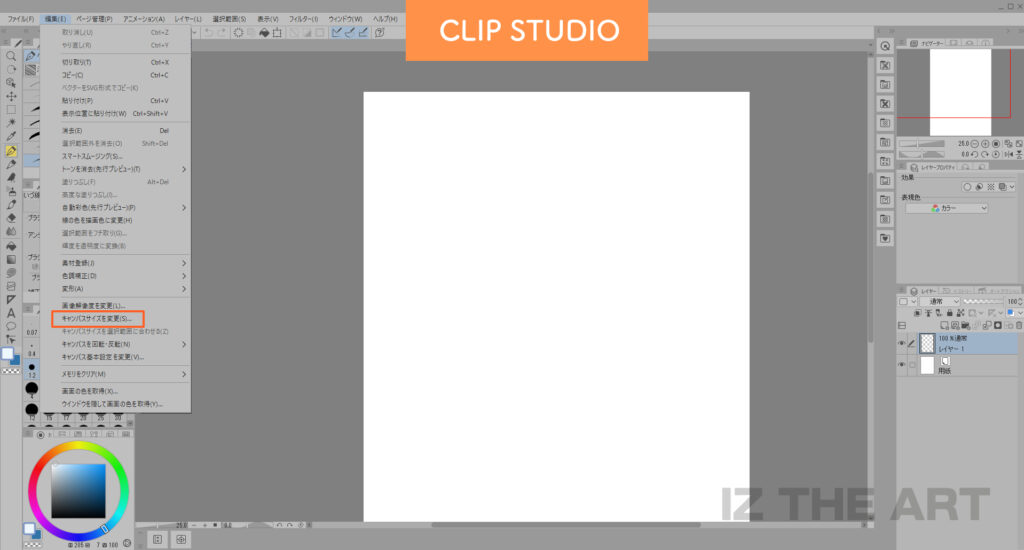
またPhotoshopを使用されている方は『イメージ』の中にある『キャンバス』を選択すると入力ウィンドウが出てきますので、CLIP STUDIOと同じく起点を選択して拡張したいキャンバスサイズを入力すると変更することができます。(P-12)
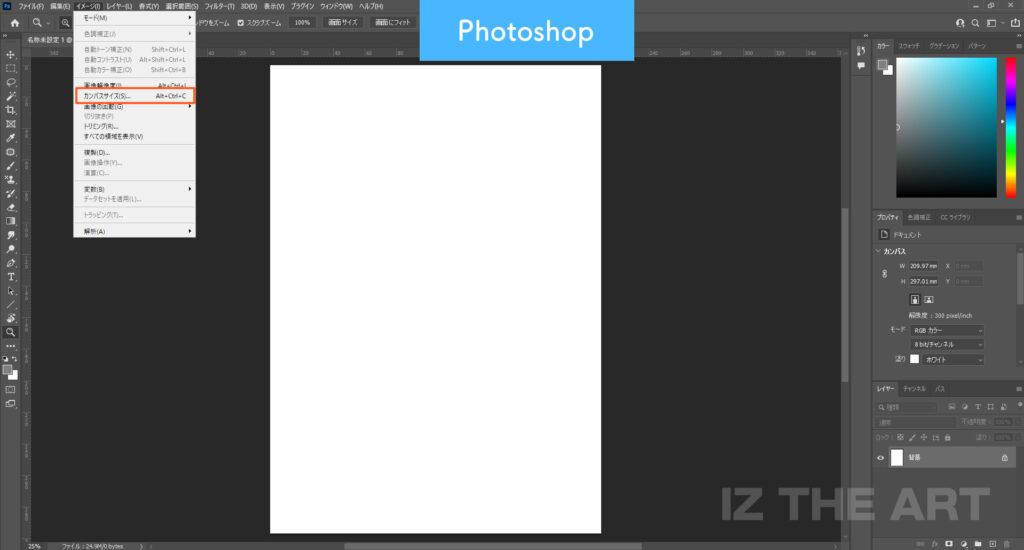
これで描いていたイラストを引き延ばすことなく、任意のキャンバスサイズへと変更することができます。
最後に
今回は画像を交えた使い方の説明をしたため、思ったより記事自体が長くなりそうだったので急遽前編と後編に分けることにしました。
見るだけではイマイチ分かりづらい機能もあったりするため実際に機能を使いながら覚えることが一番効率がいいと思います。気になる機能がありましたら是非使ってみてください。
後編はこちらになります!