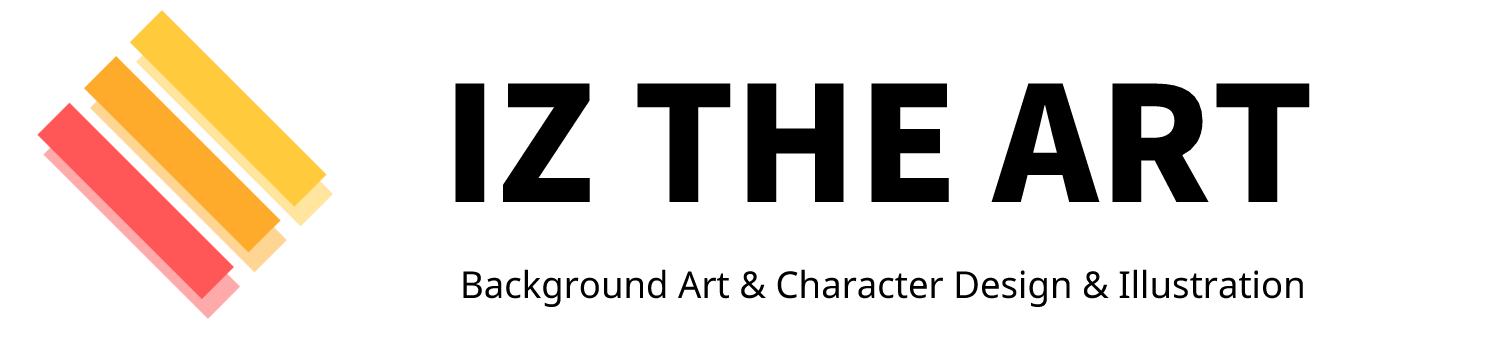【デジタルイラスト入門①】デジタルでイラストを描くにはまず何を揃えたらいい?

イラストレーターのいづ(@izusan_14)です。
みなさんはイラストを描くときはアナログ派ですか?それともデジタル派ですか?
私は昔アナログ派だったのですが、ここ最近はスケッチやイラストの下書きをするときにしかアナログで描かなくなってしまいました…。デジタル機器が恐ろしく便利な世の中です。

デジタルイラストを描きたい!
でもまず描く環境がないから困っている…

そもそも何から揃えたらいいのか分からない!
今回はデジタルイラストを描くには何を揃えたらいいのか詳しくご紹介していきます。
デジタルイラストを描いてみたいけど何を揃えたらいいのか分からない方や、今後デジタルイラストを描きたい!と考えている方の参考になれば嬉しいです。
環境整備をするときにかかる金額

安くなるべく済ませたい…
いきなりの高額投資は失敗したときにつらいし…
そう考えますよね。
誰だって買い物で失敗はしたくないものです。
価格の安い・高いは重要ではありますが、まず次の項目のことを考えてから購入すると失敗する確率はかなり下げることができます。
使い慣れているOSを確認する
PCを持っていない、またはデジタルイラストを描くのに最適なパソコンを購入したい方は必見です。
まずはWindowsとMacOSどちらを普段から使用することが多いのかを確認することが重要です。
Windowsの特徴
- 価格が安いものが多い
- 使用できるソフトが多い
- デザインはビジネスライク(シンプルなものが多い)
- モニターを合わせて購入しないと使えない
macOSの特徴
- 価格は少々お高め
- 使用できるソフトが少し少ない
- デザインがスタイリッシュでかっこいい
- 動画編集や音楽制作にも強い
- 画面に表示される色味がキレイ
- 一体型なのでモニターを買わなくて良い
それぞれメリットとデメリットがありますが、『普段windows使うこと多いけどmacにしようかな!』といった決め方はおすすめしません。
理由は使い勝手がwindowsと違うためmacに慣れる必要があるからです。
私は両方使用した経験があるのでわかるのですが、想像以上に勝手が違います。
なのでmacにうまく慣れることができず、当初の目的だったデジタルで絵を描くという目標へ一向に進むことができなくなり、やる気が落ちてしまう…ということを避けるため普段使用する頻度の低いOSを選ぶことをおすすめしていません。
またいざPCを購入してから、

使用したいソフトが買ったパソコンだと非対応で使用できなかった…
とならないようにするためにも必ず確認しましょう。
どこで描きたいのかまず考える
使用したいOSが決まったらパソコンの種類を見ますよね。
見ても『数多くてわけわかんない!値段が全然違うけど、なにがどう違うの!?』と感じることがあると思います。
なのでまずは数限りないパソコンの種類を確認するのではなく、『自分がいつどこでイラストを描きたいのか?』をはじめに決めて、購入したいパソコンやタブレットの種類をしぼっていきましょう。
家でゆっくり描きたい場合
デスクトップパソコン+ペンタブがおすすめです。
Windowsの場合、ドスパラやパソコン工房というPC販売サイトで購入すると、自分好みにPCのカスタマイズができるので満足のいくPCを購入することができます。
『カスタマイズするのは少し抵抗がある…』といった方は、各サイトで用途別におすすめのパソコンを販売しているのでそれを見比べてみるのもいいかもしれません。
参考サイト
ドスパラ- クリエイターパソコン参考サイト
パソコン工房 – クリエイターパソコンまたカスタマイズをするときにいらない機能を除くことで、その分安く購入できるのもうれしい点です。
macOSの場合、お値段は少し高めですが安定した動作をしてくれるので安心できる点と、おしゃれでモニターと一体型なので場所をとらないのが利点です。
参考サイト
Apple – iMac家でも外でも描きたい場合
ノートパソコン+ペンタブがおすすめです。
理由としてはデスクトップPCだと外で描くことができませんが、ノートパソコンだとペンタブレットと共に持ち歩くことで外でのお絵かきを楽しむことができるためです。
個人的にはMacBookシリーズ、HP、mouseのクリエイター向けノートPCをおすすめします。
参考サイト
Apple – MacBook Proまたサーフェスプロなどは付属のペンがあり、画面に直接書きこむことができる2way仕様なのでペンタブを購入する必要がありません。
参考サイト
Microsoft – Surface外で描く時間が多そうな場合
iPad proやmobile studio proなどがおすすめです。
理由は常にバッテリー補給をする必要がないので、移動先でサッとかけることです。
現在ではかなり価格が抑えめなタブレットpcが増えてきているので、学生でも手が届きやすい価格というのはかなりいい点だと思います。
参考サイト
Apple – iPad Pro欠点としては『タブレットpcだと思って購入したらただの液タブだった…』ということになりかねないことです。
購入する場合はOSが搭載されているか必ず確認することをおすすめします。
理想のペンタブレットを選ぶ
次にペンタブレット通称『ペンタブ』を選んでいきます。
タブレットPCやサーフェスプロなどの画面に直接ペンで描きこめる一部ノートパソコンには必要ありませんが、もしデスクトップPCやノートパソコンの購入をされる方は、自分好みのペンタブを選んで購入しましょう。
ペンタブレットってなに?
パソコンなどの液晶画面を見ながらペンタブレットといわれる板状の機器の上で、専用のペンを走らせることで液晶画面内にあるマウスカーソルを動かすことのできる機器です。
ただしペンタブレット単体では動かないため注意が必要です。
またペンタブには種類があり
- 板状タブレット
- 液晶タブレット
この2種類があります。

板タブやら液タブやら…
どう違うのか分からないんだけど…
と思う方もいると思いますので違いを紹介していきます。
板状タブレットとは?
板状のタブレットで、USB接続をするだけで簡単に使用できる。
比較的安価で購入できるものが多く、紙に描くときとは違い手元が隠れないため描きやすい。
また軽量なため持ち運びもしやすい。最近はワイヤレス接続ができる種類も出てきている。
液晶タブレットとは?
板タブと同じ板状ではあるが、液晶画面になっているためパソコン画面を見ながら描く必要がなく直感的に描くことができる。
価格は高価なものが多い。また板タブと接続方法は異なり、ディスプレイポート・USB・ACアダプタを接続する必要がある。
ものによっては高価であるため『買ってみたら思ってたのと違った!』となってしまわないように実際にお店に行って触ってみることをおすすめします。
お絵かきソフトを選ぶ
本格的に絵を描くには専用のソフトを購入、またはダウンロードしなければ描けません。
といっても2021年現在ではかなり多くのお絵かきソフトがあり

どれを使ったらいいのか分からない!
となってしまうと思いますので、自分に合ったお絵かきソフトを選ぶには今後自分がどんなものを描きたいか、どんな環境で描くのかを考えると決めやすくなると思います。
一部ではありますがお絵かきソフト・アプリの比較をしてみましたので参考にしてみてください。
| CLIP STUDIO PAINT | PhotoshopCC | ペイントツールSAI | アイビスペイント | Procreate | |
|---|---|---|---|---|---|
| 得意分野 | イラスト 漫画 | 写真加工 イラスト 画像編集 | イラスト | イラスト 漫画 | イラスト |
| 対応OS/環境 | Windows macOS iPad iPhone Android | Windows macOS iPad | Windows | iPad iPhone Android | iPad |
| 体験版 | 公式サイトよりダウンロード。 OSや媒体によっては最大6か月間 無料で使用できる。 | 公式サイトよりダウンロード。 7日間全機能を無料で使用できる。 | 公式サイトよりダウンロード。 31日間体験版として無料で 使用できる。 | なし | なし |
| 使いやすさ | ★★★★★ | ★★★ | ★★★★ | ★★★★ | ★★★★★ |
| 特徴 | イラストや漫画制作をしたい人向け。 トーン素材や3Dモデルまで幅広い素材がある。 初心者におすすめ。 | 元々画像や写真加工ソフトなので 扱いづらい部分がある。 大量のブラシ素材や他のソフトにない便利な 機能があるため、慣れるとクオリティの 高いイラストが描ける。 | シンプルで使いやすいインターフェース ではあるが機能の数が少し少なめ。 またwindowsのみでしか使用ができない。 10年以上も前からあるソフトなので 使い方の説明書籍は豊富。 | 手軽にスマホでイラストを描いてみたい人向け。 素材や漫画を描くのに必要な機能はあるが キャンバスサイズに制限がある。 | iPadでイラストを描くならこれ!といった定番アプリ。 機能も豊富で初心者でも簡単に描き始められる。 体験版がないので実際に買わないと 試せないのが難点。 |
| 価格 | Windows/macOS ・PRO:5,000円(税込) ・EX:23,000円(税込) iPad/iPhone/Galaxy/Android etc... 月額プラン ・PRO 480円(税込)/月(年額2,800円) ・EX 980円(税込)/月(年額7,800円) | Creative Cloudフォトプラン 月額980円(税込1,078円)~ ※PhotoshopCCは1か月ごとに使用料を支払って 使用するソフト、いわゆるサブスクリプションソフトです。 | 5,500円(税込) | ・無料版:広告表示あり/一部機能制限あり ・有料版:広告除去/980円(税込) ・プレミアム会員:月額300円(税込) | 1,220円 |
購入したペンタブの設定やカスタマイズをする
パソコンやペンタブ、お絵かきソフトを購入し、届いたら嬉しくてすぐ描きたくなりますよね。
ですがここはグッとこらえて描くときによく発生するトラブルを避けるためにペンタブレットの設定・カスタマイズをしていきましょう。
ペンタブがつるつるしていて描きづらい
届いたタブレットを触ってみると分かりますが、思っていたよりつるつるしていると思います。
この状態で描くと液タブやiPadの場合画面に傷つきやすくなりますし、板タブの場合描きづらくて『思ってたより描きづらい…慣れるまでどれだけかかるだろう…』とテンションがイマイチ上がらないと思います。
そうならないためにも、ペンタブに貼るだけで紙に描いているような感覚にできる保護シートがあるのでそれを購入して貼ってみましょう。
かなり描き心地が違うと思います。
購入したペンタブレットによって画面サイズが違うので、サイズを間違えて購入しないように注意してください。
筆圧調整をする
筆圧によって太い線や細い線を自由自在に描くことができるわけですが、ペンタブレットや専用ソフトに筆圧調整というものがあります。
各ペンタブレットメーカーのドライバや使用するお絵かきソフトの設定項目から、筆圧やペンの柔らかさを自分好みのものに設定しておきましょう。
これでかなり描きやすくなると思います。
ペンタブを置く位置に気を付ける

置く位置によって描きやすい・描きにくいとかあるの?
そんなに変わらなさそうだけど…
置く位置は重要です!
イラスト絵を描くときにペンタブレットを置いている位置が悪いと、姿勢が悪くなって腰を痛める可能性があるため注意してください。
ベストな位置は、デスクトップモニターまたはノートPCの画面に対してまっすぐ見える位置です。
最後に
いかがだったでしょうか?
デジタルイラストを描いてみたいけど失敗したくない!どういうものがいいのか分からない…といった方の参考になれば嬉しいです!
次回は【デジタルイラスト入門②】お絵かきソフトでよく使う便利機能を理解しよう!にて購入したソフトの基礎的な使い方、覚えておくと便利な機能を紹介していきます。